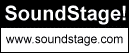 - Special
Feature
- Special
Feature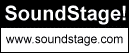 - Special
Feature
- Special
FeatureJust in the last few months, recording your own CDs has gone from being a very expensive specialty operation to one that is reasonably affordable and easy. Dedicated CD recorders are still expensive (this is a legal issue as well as a technological one), but CD-R drives designed for use with a computer are now commonly available for under $1000, with some models even dropping below $600. Recently, prices dropped enough that I could justify buying such a drive for my PC. Although I had a number of standard data CD-ROM concerns, these are easily addressed by almost any such drive or software. What became more of a challenge was creating my own audio CDs, which I wanted to do from a variety of sources. In order to handle this sort of thing, you need several things: a CD recorder capable of handling this properly, software that supports it, and a good chunk of knowledge on how to use all of these items. I'll be addressing each of these three facets as we go along, so if you're interested come along for the ride; it's long and a little bumpy in spots, but I get where I wanted to be by the end.
One warning - for you right at the beginning here first. Any time you copy a CD, or make a CD from copyrighted material, you run a risk of violating copyright law . Those who work with computers are used to things like being able to make a backup copy of the things they buy. This ability is specifically granted to you by most software licensing agreements; it's not something that comes inherent to anything you buy. When you copy someone else's material, even for your own use, you may very well be stepping over that line into performing an illegal action. I hate to use a nasty word like piracy, but that's what much of the software and music industry likes to call it when you copy something, especially if that copy ends up in someone else's hands. Experiment at your own legal peril; I'm certainly no lawyer, so I'm not even going to attempt to explain your rights to you, I just want to point out that they are murky in this area. Sorry about this disclaimer, but after writing the rest of this document I found that my ass was in desperate need of some covering here right at the start. I'm not the only one who has this feeling; the Incat software that I talk about here gives you a warning about not violating anyone else's copyright every time you go to write a CD out.
If you spend any time working with CDs, I'm sure you've thought of reasons you'd like to able to make your own. For data CDs, I've got expensive pieces of software where I'd really prefer not to have my only copy be the one I take with me when I'm travelling. I've got programs that originally came on stacks of floppy diskettes feet high that would greatly benefit from a CD release; the original publisher is no where to be found (or has moved on and has little concern for the older market).
And when you start taking about audio CDs, then I really start thinking of possiblities. I have a number of out-of-print CDs that I am interested in backing up so I can stop treating the originals so gingerly, as well as a variety of vinyl albums that will never make it to CD unless I transfer them myself. I try and keep my conscience clear by refusing to copy anything that I could buy a copy of; at the current price of CD blanks, running at least $7, it's not cost effective, anyway. There are also the usual applications people find for any recordable audio medium, like making compilations. As someone who spends quite a bit of time evaluating audio playback equipment, I know I'm psyched that I can record all of the 15 or so songs that I like to listen to in order to evaluate a new piece of equipment on one easy to transport disc; I certainly won't miss taking that huge stack of CDs with me when I go to shopping for my next audio upgrade.
To even out irregularities in the transfer rate of data between your computer and the CD-R drive, a buffer (typically between 256K and 1MB) sits in the drive to spool out to the laser. The computer refreshes the information at the back of the buffer while data goes to the laser from the front. If this buffer ever empties, a condition referred to as a buffer overrun error, the laser keeps on writing anyway and your blank CD is turned into a piece of garbage usable as little more than a coaster. This has been one of the primary obstacles to creating CD-Rs in the past; if your computer is slow, or if the hard drive can't keep up with the incessant demands for more data, you end up with something that isn't even a very good paperweight instead of a getting a good CD. While normal CDs only run at a constant rate of 150KB/s for data (172KB/s for audio), it's trivial to get a CD-R drive that runs at 2X or even 4X that speed. Start burning things that fast, and you'll need a good computer to keep up. Keep this in mind before you drop big money on a fast CD-R drive; if you don't have the computer horsepower to keep up with it, it's no better for you than one that can only write at single speed.
You can spend as much on a CD recorder as you'd like. The trick is finding out what you really need and only buying that much. There are a couple of features that, although they should be standard on just about any CD recorder, you need to verify if you want to make audio CDs. First off, you need to make sure that the drive can both read and write digital audio data (apparently there are some CD recorders made that can't return audio tracks read off an existing disc to the computer in digital form, only write them, although I've never actually seen such a dud). You'll also need a drive that supports what Incat's software calls "Track at Once" and "Disc at Once" (I'm uncertain if these are industry standard terms). The capability to let your CD-R drive write entire audio CD tracks at once is standard on every drive I've ever seen. The "disc at once" ability let's you write with an entire CD without pausing, and is necessary for properly recording audio CDs without gaps in the sound. The documentation I've read also mentions that you might have problems getting CDs duplicated by a production facility if they aren't written in disc at once mode. More on the distinction between these two modes later.
Even if a CD-R drive has all these features, you may still be limited if you don't get the software that properly makes it jump through the right hoops. The two most popular CD mastering software packages for PCs are Incat's Easy CD Pro and Corel's CD Creator. Which is a better package seems to be a version-to-version distinction, they run neck and neck. I ended up getting Incat's software based on its support for more formats; it also didn't hurt that Incat is owned by Adaptec, who make the SCSI controller I was going to be using all this with, therefore cutting down on one potential incompatibility (it's a good bet that the system most of the Incat programmers work on has the same SCSI card I have, although they are supposed to support pretty much any card available). Another candidate you might want to check out is the software from GEAR, which seems to own the Macintosh market in this area; their PC offering didn't quite seem competitive yet when I was checking it out, but who knows what they've got going by now.
What I found to be a very useful resource for both drives, software, and what functions depend on each was the April 9, 1996 (Vol. 15 No. 7) issue of PC Magazine. There is an excellent CD-R article there that reviews many of the common drives available and the software packages that communicate with them. Now that a few months have gone by, the pricing information there is totally obsolete, but the technical details are still sound. Based on the information there (along with some other reading), it seemed obvious that, while you could get drives in today's market that may only cost $600, the best value was the Yamaha CDR-100 drive, available from many sources closer to the $1000 mark. This drive supports all the mastering modes I've ever tried and can write accurately at 4X regular speed. Yamaha has been making their CD-R drives for much longer then most of the other manufacturers out there, so I'm hoping long term reliability is better as well (buying a first generation anything from a new manufacturer can result in some very expensive and painful lessons on how important this is). The drive is available in both internal and external versions, either as a bare drive (which is how I bought it) or in various bundles from companies like Smart & Friendly (their CD-R 4000/Pro includes the external version of the drive, Incat software, and SCSI card; the whole works, ready to drop in a computer and run with, for under $1400).
I've been able to make everything work with only a minor amount of hassle for me, but some of the things involved were not at all simple. Assuming you've read up some on the topic, have a sufficiently powerful computer, and enough technical knowledge that discussions of things like data transfer rates and SCSI chain termination don't scare you off, a CD-R can be an excellent purchase. Recognize, however, that none of these products are really ready for mass consumption yet, and the technical details can get hairy. One thing that I recommend is buying your drive from someone who can help you out with any problems you run into. I purchased a bundle with Yamaha drive and Incat software from specialty reseller CD-R Solutions (602-396-3616 or 1-800-278- 3480). The people I've talked with there all seem to have the level of expertise you only get from actually working with the products, well beyond what I normally expect from those selling computer products. They answered the remaining questions I had after finishing my own research accurately (no getting handed off to some spec sheet for details), sent me everything quickly (into my grubby hands in two days) and their prices were competitive; slightly more then the best I had found at the rock-bottom large-volume mail-order discounters, but the help they gave me was easily worth the measly extra few dollars. Other concerns before you buy a CD-R drive you should have are your CD blank budget (you are not going to believe how many uses you can find for one of these recorders once you get one, the blanks get chewed up at an alarming rate) and making sure you have enough time to devote to learning how everything works; it took me a good week before I was confidently burning CDs without any troubles, and I'm somebody who doesn't normally even blink when dealing your typical hardware or software problems.
Part of the reason computer CD-R has started to catch on recently is that the level of computing power required, which can be considerable, is now affordable. The system I've been using has a Pentium 100 and 32MB of RAM; both of these are real-world minimums as far as I'm concerned, as both are cheap nowadays. You might be able to get by with a slower Pentium than that, or maybe even a souped up 486, but you won't find me wasting my CD-R dollars fooling with anything slower. It's definitely possible to get by with only 16MB of RAM if you're running your CD-R software under Windows 95 or Windows 3.1X, but I like to do all my work with Windows NT, and NT is a slug with 16MB. What's even more important than any of that, though, is your hard drive and how it's configured.
There are two major interfaces used to connect disk drives of various types in computers nowadays (there used to be more, but schemes like MFM, RLL, and ESDI are obsolete at this point). IDE (or its improved version EIDE) is the most common; most modern motherboards include an IDE connector or two, commonly used to connect hard drives and CD-ROM drives. You can have two drives per cable, so the two connectors provided on your average system lets you connect four drives. IDE drives are cheap, ubiquitous, and their performance is acceptable for most purposes. At the upper end of the market, SCSI drives are all you'll find. SCSI supports a variety of peripherals, everything from hard drives to scanners. A properly configured SCSI system supports at least 6 devices, which can be either internal or external to the computer, and can easily outrun any IDE configuration. The downside is that in most cases you'll need a SCSI controller card to connect everything with, and the devices themselves usually have a price premium associated with them (a typical SCSI drive costs at least $50 more than its IDE brethren, although that gap has been getting narrower recently). Creating a CD-R is definitely the sort of intensive task that SCSI performs better at than IDE; accordingly, all the CD-R drives out there use a SCSI interface. I'll mention IDE drives occasionally, but understand that you're going to have to come to grips with at least some SCSI details in order to get a CD-R going. I never use IDE drives for the systems I personally use, as I find them to cause more problems than the cost savings are worth, even if the SCSI configuration gets to be ugly sometimes. Understand, though, that SCSI is usually pretty easy to deal with if you've only got a small number of devices to attach; it's only because you can hook up a big stack of devices that it can become a pain.
This doesn't necessarily mean you need to abandon your existing hard drive if it's an IDE model, and it also doesn't mean that just because you've got a SCSI drive that it will be good enough. First off, your drive needs to have sufficient capacity. CD data can take up to 650MB; add in the size of temporary files need to actually burn that data, the OS, and other such overhead, and you really need at least 1GB dedicated to CD-R use. That over 1GB drive needs to have a particular set of performance characteristics as well. Foremost, it must be capable of keeping up with the sustained transfer rate involved. The unforgiving, constant nature of CD- R writing means that your drive needs to outrun that CD laser by a good margin. Unless your drive is old, this shouldn't be a problem; any good 1GB drive I know of made in the last few years should be fast enough to keep up, at least for single speed writing. The other major factor is how fast your drive can find things on the disc. If you're writing a series of files contained on a drive, the drive needs to move its heads to the area each file's data is stored at in order to transfer that data. The usual measure of how fast your drive can do that is the seek time; Incat's manual says that any drive with a seek time over 19ms has no hope of keeping up with a CD-R.
The final piece of ugliness to consider is something called thermal recalibration. Like any other metal, the pieces involved in a drive expand and contract as the drive heats and cools. To keep the drive aligned properly, most hard drives occasionally stop for a small period of time to recalibrate themselves. If your drive does this too frequently, or takes too long, your CD-R can crap out while it's waiting for the drive to stop fiddling with itself, and you're left with another CD- coasteR. There are a variety of drives now on the market that either delay their calibration when drive activity is occuring (most modern Micropolis drives are supposed to do this) or use a different sort of scheme altogether (some of Quantum's drives use a continuous calibration technique that avoids this issue altogether). Those are just samples; many manufacturers offer drives that have the designation that they are A/V rated, which usually just means a more intelligent calibration scheme is used. In some cases, a minimum sustained transfer rate is guaranteed as well.
How much you need to worry about drive recalibration or transfer rate is determined by the buffer size on the drive you get and how fast you plan on writing CDs. Check the math first. If you had a forgiving CD-R drive, like the popular HP 4020I with its 1MB buffer, at the single speed rate for audio of 172KB/s, you've got over 4 seconds worth of time to waste with calibration before you're got a problem (not over 5 like you'd think at first, since you need time to fill the buffer back up when it's near empty). Now, my Yamaha drive can write at 4X speed, which is 688KB/s on audio tracks. Since the buffer on the drive is 512KB, that means that a one second hiccup with that configuration would kill the CD-R. Not a lot of room for error there, and these simple figures don't include the overhead involved in all these processes; if you run the numbers and your drive seems like it could just keep up, it probably won't. The moral is that if you don't need high speed writing, you can always run your CD-R at a slower speed than the maximum available one and possibly get away with a hard drive that it sluggish or has a long recalibration time. But if you want to write things at high speed, you're going to make sure you've got some serious drive hardware. My system worked fine doing some tasks even at quad speed with a Micropolis 4221W, which is a 2GB Wide SCSI drive. Since I've found that 2GB gets eaten almost immediately when you start doing serious work with CD-R, I've since added a 4GB Micropolis 3243WAV, a 4GB Wide SCSI drive that is A/V certified. This is an excellent drive, and I highly recommend it; not even the slightest hint of a problem writing, even at 4X speed. One thing to watch out for, you do need to be very careful to keep it cool; I've got 3 fans in my big tower case to keep the two drives from running too hot and that's just sufficient. Heat build- up problems are getting to be the norm with every multi-GB high-speed drive nowadays, so I wouldn't recommend just dropping one of them in any old case without checking the heat inside first; the running drive should be warm to the touch, but if it's getting hot enough that you want to pull your hand away, you're in the danger zone and the expected lifespan is greatly reduced. Try and space any hard drives as far away from each other as possible in the case as well.
Maybe you don't need 6GB of storage like I do, but it really is worth the trouble to get a good hard drive regardless; CD-R just makes it more compelling. Grabbing a random computer magazine, every drive manufacturer makes IDE drives currently that hold 2GB, have an access time below 12ms, and whirl at least at 4500rpm, all for less then $300. Any of these should be fine for beginning CD-R work, but may cause some problems as you gear up to higher recording speeds; that's when you need to be using some of the top performing SCSI drive (the Micropolis drives I own have access times less then 9 ms and spin at 7200 rpm). Drives capacities over 512MB have their own set of problems involving partitioning, DOS compatibility, and tons of other things; drives over 2GB are even worse. This is not the place for discussing all of those problems, but be warned that getting your computer and operating system to recognize all the drive you bought may end up being its own unpleasant exercise. I had to repartition my system well over a dozen times (trying a couple of different head/sector/cylinder translation modes) before I found something that worked with every operating system I wanted to run (DOS, Win 95, Win NT, and a couple of UNIX variants). I highly recommend PowerQuest's Partition Magic for dealing with the partitioning chore (simply being able to format a FAT partition in a second instead of waiting for the DOS format to scan everything is worth the price of admission when you get into multi-GB land), and V-Communication's System Commander is great for dealing with multiple OSes, especially if one of them is Win 95.
Whether you use a SCSI or an IDE drive for your main data, you're going to have to come to grips with SCSI in order to hook the CD-R drive up. SCSI devices come in three major varieties. Regular SCSI devices go inside the computer case, connected by ribbon cable with rectangular 50 pin connectors on it. Wide SCSI devices are similar, but typically use a smaller trapazoid 68 pin connector; they support higher transfer rates then regular SCSI allows. External SCSI devices are driven by a port on the edge of the SCSI controller card, with a variety of connectors--if you're getting an external CD-R drive, you need to make sure to get the right cable to match the connector on the card to the connector on the drive if you're not getting everything bundled together.
The collection of SCSI devices attached to a card are referred to as its SCSI chain. This chain needs to have its ends deliniated by electrical circuits referred to as termination. Termination comes in two types: a simpler passive version that is essentially a resistor, and a more robust active version that uses more complicated circuitry. If you've only got one of the possible types of SCSI devices connected (say, just some external devices), then the last item on that one part of the chain needs to be terminated (last meaning the one farthest away from the controller card), and the SCSI card itself gets configured so that it terminates the other end. If you've got two of the types, say both internal and external devices, you need the last device on each end to be terminated. You can't get all three going at once with any SCSI card I know of; you can get regular+wide going, or regular+external, or wide+external, but not all three. For most people, wide SCSI drives are more of an annoyance then helpful anyway; if you've only got one drive, it's really not worth bothering with the minor performance improvement you get from wide drives over regular SCSI drives. Essentially, if you don't really don't know why you might need a wide SCSI drive, then you really aren't in a position to need them; don't sweat it.
Hanging off my PCI Adaptec 2940W SCSI controller, I've got wide drives and some regular SCSI devices as well. Because of that, I can't connect external devices, so my best option was to get an internal CD-R drive, which is what I did. Connected to my SCSI card are two wide drives, a regular CD-ROM drive, a tape drive, and now the CD-R drive; five devices total. Hooking up that many devices, all running at high speeds, becomes an incredible pain. Cables and termination that worked fine with a smaller number of devices can suddenly stop working when you add one more to the chain. Total cable length and connector spacing become an issue. There are a couple of recommendations here for when you start running into problems with too many devices (typical symptoms include erratic data errors, SCSI bus resets, and things just plain old not working). First, use active termination if at all possible. Often, you'll only have a small number of devices that have active termination; move them around so they're at the end of the chain, with the passive-only devices unterminated in the middle. Second, make sure you use the best quality cabling you can afford. If you've having consistant problems, the best source for SCSI cables is Granite Digital, a company that doesn't sell much else. They supply superior external cables, and can build you custom internal ones; prices are a bit higher then average, but so is the quality of what you're getting. My system used to work just fine when I had only 3 or 4 devices, but adding a fifth one brought a variety of odd, intermittent problems out from hiding. In order to get everything working properly, I bought one of Granite Digital's wide active terminators and used it in the place of the active termination that was available with my hard drive on the wide end of the chain. The internal Yamaha CDR-100 has active termination available, so that's terminating the other end. There also is some fancy footwork to do in order to get the Adaptec 2940W to accept all this as well; check the manual for how the termination settings on your SCSI card need to be configured for the types of devices you have attached. In order to plug everything in, I also needed to buy an adapter from Granite to plug into my existing cable; if you're buying one of their active terminators, you'll probably have to buy a SCSI cable from them to hook it into yourself, which is a good idea anyway. After going through all this trouble, I average one SCSI error every 8GB or so of data I feed through my tape drive, which I find acceptable for my personal system; as long as the tape drive isn't involved, I never get any other errors. CD recording always goes without a hitch, which is the important part; I can deal with a tape being flaky sometimes on a personal system.
Some information about SCSI controllers is in order at this point. There are a couple of performance distinctions between different models regardless of manufacturer. Bus-mastering controllers can perform their I/O without hogging all of the CPU's power to do so; this is almost an essential capability for serious CD-R work. Most of the cheap cards bundled with drives aren't bus-mastering, and they run out of steam when you start pushing them because of it. The other big distinction between cards is what bus type they use. The newer PCI cards (and, to a lesser extent, EISA and VLB ones) can throw data around much faster then the older ISA style ones. If reliable CD-R is important to you, you really should be getting a bus-mastering PCI SCSI card. Whether it supports wide drives or not is usually not a real distinction for most buyers, but the price differential is usually small enough that it's worth spending the extra money to get the wide support. The only controllers I recommend are either from Adaptec or DPT. Adaptec's 2940 series is what most people seem to be using for CD-R, and it's a good choice (their 1542 is also good if all you're going to be running from the card is the CD-R). Downsides include the fact that every time Adaptec releases a new version of their card, everyone needs to update all their software drivers to use it; as long as you're sticking with mainstream OSes like the Windows variations, this is not an issue for you. DPT's controllers can be faster at the same price and are more expandable in the future; they are also more better about keeping their drivers working with newer cards. The downsides are that lower sales mean you won't find as many people who are familiar with them, and software support for all the latest things that come out tend to lag behind Adaptec's releases. I didn't buy a DPT controller for this system because the only ones they had available at the time were too long to fit in any of the PCI slots on my motherboard; it would be a close call if I were buying a new one today, but I really can't recommend DPT for the casual SCSI buyer. Everyone else making SCSI cards, I can't stand, so I won't talk about them.
ECDP communicates with the SCSI drive via your controller card's ASPI driver. ASPI is a protocol originally promoted by Adaptec that provides a card independant method for communicating with a SCSI controller. Supposedly, this lets the program use any SCSI card on the market that supplies such an ASPI driver; I can't vouch for how well that works for anything but the Adaptec 2940W, but you can ask Incat about compatibility problems if you're using another type of card.
Windows 95 supplies fancy new 32-bit device drivers for all the SCSI cards it supports, and happily those drivers speak ASPI as well. If you've still using an older ASPI driver installed to support your devices under DOS, Win 95 will continue to use it instead; you really should ditch those old 16-bit drivers by removing the references from your CONFIG.SYS and use these new ones instead (by default, the Win 95 install will leave your old drivers, even though it doesn't need them). If you do that, you can get rid of the reference to MSCDEX from your AUTOEXEC.BAT as well and the system will automatically load the new and improved version of that as well. In any case, installing ECDP in Win 95 was quick and didn't even require a reboot.
Windows NT doesn't support ASPI normally. What ECDP does is install an ASPI compatibility layer over top of the SCSI drivers that NT does have. Reboot once, and the ASPI driver is transparent to you but lets ECDP operate. As a random note, if you're using NT 3.51, I highly recommend using the latest NT Service Pack from Microsoft; I had a couple of odd SCSI problems that cleared themselves up nicely after patching everything with service pack #3.
After installing the latest version of Easy-CD Pro 95 (V1.1.410 at this writing, unless they've come out with another one while I've been typing), running the software pops up a box stating what CD-R drives the program found and then moves to the main program interface. ECDP revolves around documents referred to as projects; each project contains information about what type of CD you're making, what parameters to use, and where the files involved are sitting at. This project interface means that you can create a CD, save the project file, then create another copy later by running the program again. This is assuming you haven't moved any of the files referenced around since your burnt the original. The program interface has everything labeled clearly enough on the menus, along with a somewhat cryptic icon toolbar that I ignored. You can only have one project opened at once. The manual should be only considered a brief introduction to the program, as it appears quite out of date and incomplete. Skim it to get an overview of the program, but be prepared to spend an hour or two reading through all the on-line help to get the real story on how everything currently works. I highly recommend reading all of the nested help items first before you start wasting your money burning bad CDs.
Aftering choosing to create a new project, a dialog box appears asking what type of CD you want to create. Normal choices are making a data CD-ROM, a Red Book style audio CD (called a CD-DA), or a mixed mode CD with some data and some audio. There are some variations on these basic themes, including support for the CD-XA format (which is used for Photo CDs and CD-I). There are also some items related to dealing with ISO 9660 image files. An image file is an exact copy of data on a CD, with the sectors laid exactly like they will be written to the CD. One reason to make an ISO 9660 image is that it takes care of all the layout overhead beforehand, which means you don't need nearly as fast of a system to write the data to CD. I hear that there are programs that let you test an image like this as if it were a real CD without actually burning a copy, but don't ask me to remember where I saw that tidbit of information at. We won't be talking about ISO 9660 images anymore here, because they are strictly an organizational method for data CDs that have lots of files on them, making them a useless concept for audio CDs.
The other item on the new project box is the simplest to operate, because its purpose is simply to copy an existing CD. This option assumes that you have another CD-ROM drive on your system, faster than the speed at which you want to write the copy at. Tell the program your original drive, give it some simple parameters to control how the copying goes, and off it runs. Simple, right?
ECDP flawlessly copied all the data CD-ROMs I threw at it without incident. There may be data it can't copy, but I don't know how you could pull that off and still have a CD that could be read in everyone's drive; I'm sure someone is working on the problem.
In fact, data CDs in general didn't cause me any problems. The interface for creating them works on a drag-and-drop metaphor. Run a copy of Windows File Manager, select the files, and drag them into ECDP's data window. There are a number of options to configure as far as what file names are supported that affect what computers can read your data CD, and some other general configuration information. It's all fairly simple for your usual data CD. The only complicated function is the reparent one, which lets store things in a different directory then the one they started at (it didn't work quite like I thought it did, and I ended up creating one bogus CD because of it). But overall, data CDs were smooth sailing; after all, that's what most people are buying the drives for, so you'd expect that process to be well debugged, well documented, and reliable . Audio CDs were another story. First time I copied one, I played it back and it worked great. Excellent, I thought; two more copies of other irreplacable CDs followed, they both seemed fine as well. Until, that is, the first time I listened to one all the way through. It was one of those concept albums where the tracks flow into each other without normal fades and such. Well, between every track, the music stopped for a bit! There were two seconds of silence between every track, ruining the whole continuity of the the CD. This segue killer was certainly not something I could live with.
Remember before I said I'd drag disc-at-once back into things? Here's why. When you write a CD out, the individual tracks have a space between on them referred to as pre-gap. The length of this gap depends on what format each of the tracks is written to. For example, a CD-ROM data track followed by a CD-ROM XA tracks needs to have a 3 second gap between them. How big the gap needs between tracks needs to be depends not only on the track format but on how the disc is written; some of the gaps can be written smaller if the disc is written in disc-at-once mode, where the entire CD is written in one pass without pausing. If you have an audio track followed by another audio track, as you typically would on a regular audio CD, there is no gap between tracks when using disc-at-once mode. But if you write using track-at-once mode instead, there is a 2 second long gap between every audio track that you have no control over. In order to properly create audio CDs that have transition between tracks without a pause, you configure the software to use disk-at-once mode (and, I'll mention again, have a drive that supports that mode of writing).
All right, fair enough. What's the problem? First, the current version of ECDP doesn't support the use of disc-at-once as part of the disc copy utility when copying audio discs (this information is buried under the What Kinds of CDs Can I Copy? heading of the help file in the How do I make Backup Copies of CDs section). The button is grayed out so you can't check it, and sure enough disc-at-once is not used when making audio copies. The next thing to try, then, is using the regular audio CD utility to try and copy tracks over. Yes, you can create audio CDs without gaps using that part of the program. Two problems with that, though. First, the audio CD interface, like everything else, requires that you drag-and-drop something into it in order to add to the disc. How do you drag an audio CD track? Under Windows 95, you can do that; go looking at Your Computer, choose the drive the audio CD is in, and there are all the tracks. Under Windows NT, you're out of luck; until the '95 interface shows up in NT 4.0, you can't drag audio CD tracks. This is a minor issue, though; the real problem is that the "drag tracks from another audio CD" approach limits you to tracks from one CD at once. Well, maybe more if you had a whole bank of CD-ROM players to copy from or a supported CD-ROM changer (don't have one of those myself to see if that can be made to work), but for most of us one CD worth of audio material is the only source we could use. That's hardly acceptable; one of the attractions of being able to make your own audio CDs is the ability to pull from multiple sources. What to do?
It made me a little better to find out that nobody else knew how to get rid of the gap, either. A call to Incat informed me that they were aware of the unsightly 2 second gap, and to their knowledge it was impossible to work around with their software. Not a big surprise that they didn't know; after all, writing data is what has their software flying off the shelves, the audio support is obviously not as well thought through. There's nothing better to inspire my curiosity about how to do something then to tell me it's impossible, so I dug deeper into the program.
Thankfully, a bit of experimentation yielded a workaround. Another acceptable source for audio that you can drop into the track window are wave (.WAV) files sampled at CD standard configuration (stereo, 16 bits, 44.1Khz). If you have some of those, you can write them to a CD off of your hard drive by dragging the WAV file into ECDP's window. The program feature that dovetails nicely with is sitting in the Disc Info and Tools section. When displaying all the tracks on the disc in that window, there's a button labeled Read Track sitting at the bottom. If you select some number of tracks, then hit Read Track, you can pick a file name and supported read speed. The software will then whirl away, copying all the audio data in that track into a CD format WAV file on your hard drive somewhere.
The proper procedure that yields a nearly perfect copy of an audio CD is start by putting the original in the CD-R drive (read track only works from a CD-R drive that supports reading digital audio, which happily the Yamaha CDR-100 is). Select Disc Info and Tools, then the run of tracks you want to copy. You can highlight more then one track in the DI&T track display window either by dragging the mouse over them or by moving to the first track, holding down the shift key, then using the arrow keys to move to the last one. Click the Track Read button to get that dialog box. Choose the maximum speed of your CD- R drive (the default automatic setting always reads at single speed on my system, and who has time to wait for that). Choose where you want to save the file at, either by typing the name or using the browse feature. Note that if you selected more then one track, the name you type in is used as a prefix, with the track number on the disc appended to it (so be careful to use a different prefix if you're reading the same track number off of different discs into the same directory). Click on Read, and off the computer goes creating big old WAV files on your drive somewhere. The disk usage for the WAV files is over 10MB/minute, since a 74 minute CD takes up 747MB of space plus a touch of WAV file overhead as well (that only translates into 650MB of data because of other recording overhead). There is one caveat with reading tracks this way; sometimes, I've gotten tracks that had the ends cut off of them when copying them into WAV files. I don't know exactly what caused it, but it only seems to have happened to me when I was trying to do something else on the computer while reading the tracks in. As long I let Incat have the whole system, everything seems fine, but I highly suggest using a utility like the Windows Media Player to check each of your WAV files endings to make sure they survived the reading process before you go burning away. This is a very annoying problem, as it only shows up during final, complete listening to the finished product; potentially very embarrassing, too, if you don't do proper QA on discs before you release them to others (just checking to make sure every track plays doesn't spot it).
Once you get all the tracks you want to record on a CD onto your hard drive as a series of wave file, start a new project. Choose to make a new CD-DA audio CD. Drop all your WAV files from File Manager (or whatever drag and drop server you want to use) into the track window. Move over into the General tab and type a comment if you feel like it (I have no idea how to read any of these comments off a CD, but I put 'em in anyway). Select a recording speed and turn off testing mode. I've had bizzarre problems creating audio CDs if I test them first; weird clicking overlaid on the first audio track and such other oddness. I recommend that you bite the bullet, cut a few CDs with successively increasing write speeds, and see if your hardware craps out on you instead of using the test mode (which is really designed more for testing complicated data CDs instead of reading simple WAV files). Click on disc-at-once and watch the close box dissapear. That's it! Start the recording by hitting the record button or choose Write! off the menu, and watch it whirl away. It's a little odd watching the timing go the first time, because it seems like it works for a bit, stops, then starts again (presumably this behavior is due to the CD-R buffer), but after that I just let it rip and stay away from the computer until it finishes. You can try and multitask your computer and work on something else in the background while it writes, but I don't suggest introducing the chance that you'll tie up some component in your system long enough that the CD-R flushes its buffer and eats its blank CD.
That's how you can make a perfect copy of most CDs, or make your own complications, or mix CD tracks with ones you made on your computer, or any number of things. I've made a small stack of audio CDs with this approach, and they all play fine on every CD player I own, and no between track gaps to be found. I said that you could make a perfect copy of nearly every audio CD this way. Two exceptions I've found so far. First off, although the sacred Red Book puts CDs at a maximum length of 74 minutes, which is all any CD-R I know of will write, I have quite a few CDs in my collection with lengths that exceed this by quite a bit. Some CD players hiccup once you get over this magic mark (I've noticed that the Kenwood changer in my car goes nuts whenever I get into the last track on Meatloaf's Bat out of Hell). Big complications, 2-on- 1 releases, and box sets seem the biggest source of these out of spec discs, although I've also a classical work that topped the 80 minute mark. They're out of spec, and you can't copy everything from them onto a blank; in fact, with the Yamaha drive and Incat's software, I can't even read tracks from above the 74 minute mark into a WAV file. This is a bummer; I've got things like the Elton John To Be Continued box set, an excellent collection but out of print and accordingly handled very carefully. I wanted to make backup copies of them I could freely abuse, but no luck; the CD copy utility chokes on it at the beginning, and I can't read the last track of the discs with the read track function, so there doesn't appear to be any way to copy this with my current CD-R setup.
There is one other thing that you may run into; certain CDs you copy with this method will sound fine, but the track display will be different. Obviously, all the index information is gone right off the bat. Another odd feature you'll find on some CDs won't get replicated properly. It's possible to put sound at the beginning of a track, labeled so that it appears before the point labeled time 0, that is skipped if you go directly to that track, but is heard if you listen to the previous track first. Some players display this as happening in negative time; for example, a 30 second interlude recorded this way starts at time -30 and counts up until it hits time 0. Doing this sort of thing has become increasingly popular lately, with bands attempting to show how techno-hip they are by making some blank tracks and then hiding an additional song after them (I've even seen one where they hide the bonus track as track 69; I give my best Beavis style "heh heh, they said 69, heh heh" award to this band, who weren't notable enough in any other way for me to remember them). Anyway, if you read one of these track into a WAV file, all the pre-track information that had been stored in negative time shows up at the end of the previous track, which makes sense. That track will record on the CD-R as you would then expect, at the end of the previous track and with no special distinction or fancy timing footwork. Fine for those who just want to listen, but you're not going to have a perfect copy. This is quite alright by me, as I don't care what the display does as long as I can hear everything.
While I'd like to give details that could help out everyone here, you have to realize that the exact mechanics are very much dependant on what sound card you have. See, in order to be able to work with the LP's sound, you first have to apply some sort of analog to digital conversion in order to get it into a form the computer can deal with. The easiest way to add an audio A/D converter to your system is with a sound card; all of them I've ever seen have a phono jack line-level input. You can't just plug your LP into this, mind you; LPs are recorded with an equalization system that is usually referred to as the RIAA curve, and if you try and use the direct output from your phonograph into the sound card it will not only sound funny but probably not be loud enough to hear properly, either. What you need to do is find something with a phono input on it (be it a receiver, preamp, or dedicated phono amplifier), feed your phonograph into it, and use the line output (typically you get one of these from the tape output jack on the equipment) to drive the sound card input with. You'll usually need an adapter to plug standard audio RCA jack outputs into the mini-phono, headphone style jack. These come with many sound cards, or you can buy one at Radio Shack (just make sure you have a stereo converter cable; just because it has two RCA plugs doesn't mean the mini-phono plug is stereo, count the black rings at the tip and make sure there are two of them, if there's only one it's a mono plug).
If you get all that working right, playing an LP will play on your computer's sound card. You may have to find a volume level program to turn the line input up loud enough to hear (these are scattered all over the place in most Windows sound setups, or there may be a DOS utility around if you're there). In any case, you'll need to find that volume level adjustment eventually to make sure you're not overloading the sound card and playing too loud. Avoiding clipping this way is a fine art I can't say I've mastered myself yet; I just play it by ear at the moment, turning it up until it seems "loud enough" and turning it down if it sounds distorted after I record something.
Hope your sound card is a 16 bit stereo model, because otherwise you're out of luck (OK, it's possible to sample without a card like that and then increase everything in software, but I don't recommend that). Finding the recording software is your next goal. Windows comes with a little application called Sound Recorder. If you change its settings so it creates 16 bit stereo files at 44.1Khz and save to a WAV file, that should be usable to make a CD track out of. This recorder is simple enough to learn how to use, and it has some rudimentary editing functions. The only one I use is the ability to chop off the portion before or after the editing cursor; for things that I recorded too much of, I can find the break and slice things. One barely documented feature that's very handy for this is knowing that if you move the editing cursor somewhere, you can then fine adjust it in tenth of second increments with the left and right arrow keys. At CD resolutions, you can usually see any signnificant break on the waveform display. One thing that is a problem with using this little application for serious work is that, unlike the media player, it loads the entire WAV file into memory before it can work on it. You get your typical 5 minute song lasting 50MB, and unless you've got 64MB of RAM it takes a long time to do this.
The best resource I've found for looking at the entire market was again from PC Magazine, this time from the multimedia article in the March 28, 1995 (Vol. 14 No. 6) issue. The 29 boards reviewed all got hooked up to that audio review favorite, the Audio Precision System One. You get frequency response graphs and a host of other statistics. The boards they liked are the Turtle Beach Monterey ($399) and Tropez ($249), which I suspect are good performers. Avoid their cheaper Monte Carlo board at all costs; I got robbed buying that waste of silicon based on Turtle Beach's reputation, and found the sound quality approximately equal to your average Fisher-Price children's record player (you know, the one with the bright plastic records and the groove so big you can almost hear the music from looking at it). Accordingly, I'm not keen on giving more money to TB. Another weakness with their cards (and many others on the market) is compatibility--most software programs assume cards are Sound Blaster compatible; the Monterey isn't, and while the Tropez is supposed to be, I have yet to meet a non-Sound Blaster card that worked with every piece of software out there. No, if you really want Sound Blaster compatibility, buy a Sound Blaster. The Sound Blaster Cards from Creative labs not only work with everything, they have sound quality that is top notch for computer sound cards at their price. I use their AWE 32 board myself (the current incarnation, the AWE 32 PNP that I haven't tried yet, goes for about $250 everywhere). The frequency response is almost dead flat from 20hz-20Khz, S/N is up over 78dB (it doesn't get much higher than that in noisy computer environments), channel seperation is up over 83dB, and the distortion is at CD player levels. Hopefully they haven't screwed the card up in the last revision. For a bit cheaper, the Sound Blaster 16 Value Edition retails for under $100, and all you lose for the price difference is a bit of upper end extension (response is another fraction of a dB more down at 20K) and a considerably higher THD; it's still very acceptable for most purposes. Other differences between the cards are related to downloading instrument samples to the card and DSP effects; those are the things that justify the "32" in the name of the more expensive card. You also get more cables and software thrown in on the AWE32 that you'd have to get separately with the SB 16, like a hydra-headed audio cable for your CD player (and I always prefer to buy the board that already comes with all the cables you need). I really wouldn't recommend any cards on the market but the ones from Creative Labs; not only are they the standard and work great, they sound about as good as you're going to get in a computer as well.
As far as specifics on using the software that comes with the SB cards goes for recording things like vinyl, I always use the DOS version of their utilities. Call me paranoid, but when I've got something feeding at high frequency in real time to my computer, I don't want to be in a multitasking environment where some process can interrupt that flow and screw the sound up. So while the Windows Sound Recorder may be wonderful, I do not trust it to accurately record critical items. The DOS utilities that come with the two cards I have are the same (at least as far as recording goes). There's a utility called SB16SET (yes, it's called that even on the AWE32) that lets you adjust the relative volume levels of all the card's inputs and outputs; it takes some time to get set just right, you'll want to experiment with it for a while before doing any serious recording, but the default was fine on my system for most recordings. SB16SET is a bunch easier to use if you load your DOS mouse driver before running it. If you click the Save button before exiting the program, the settings you changed will get reloaded by your computer's AUTOEXEC.BAT (the card's installation program runs SB16SET /S there to restore them). In order to record to a WAV file, logically enough you use the RECORD utility. The somewhat cryptic command line looks like this:
You can change this into a batch file by creating one that looks like this:
Playing the WAV file back to hear how it sounds can be done with the corresponding PLAY utility, which isn't quite so complicated (you need only give it the file name). Note that in order for these utility to run, you need to have loaded all the various SB driver programs that the card software installs in your CONFIG.SYS and AUTOEXEC.BAT (you can delete some of them and everything but the play and record utility will still work). I usually record an entire album to a chunk of hard drive in DOS, check them out to make sure they all sound right (that the level is set correctly), and reboot into Windows NT to do touch-up editing with the sound recorder; after that, off go the tracks to Incat for burning.
What is more of a concern is what happens to anything you have to pass through your sound card before it hits the CD-R, like a vinyl recording. I did some testing with my Sound Blaster AWE32, taking the analog feed from my CD-ROM drive, using the A/D converter on it, and playing it back again using the computer's D/A converter. Compared to the original CD, the differences in sound quality were small but noticable. I'd peg them as being slightly smaller then the difference between an average original CD and an average remastered version of it; not a huge difference, but some things seem to lose something on the inferior recording. I can live with that level of sound degradation in order to get things onto CD that weren't available there before.
Now, when you're talking about playing vinyl LPs into the system, I don't think I'm especially qualified to discuss that much. I just got my first turntable for this project; while I've used other people's over the years, I've never actually owned one myself. The Denon DP-23F (I got mine used, current production versions run about $399 with cartridge) is very good turntable for the turntable illiterate, even having a row of buttons for start, stop, etc. like a CD player. Don't know if I'd buy one new when you could get a simiarly priced one from Rega, Dual, or Thorens, but compared with the 20 year old Dual I had been borrowing before it's a masterpiece. I still don't like LPs; I don't like handling them, I don't like having to clean everything constantly, and I don't like the way they sound. Accurate frequency response and low distortion are what push my buttons, and I won't give either up for any of the things LPs are supposed to be better at if you play them correctly. With this turntable, though, I find records are now usable and can sound pretty good, where I couldn't stand them before. Maybe there's hope for me as a vinyl listener yet. Anyway, feeding the turnable output through an Adcom GTP-400 preamp phono stage into the sound card to digitize things ended up producing a CD that I'd be hard pressed to tell from the original vinyl; I couldn't hear any difference over the surface noise that easily masks the kind of distortions I'm used to hearing the sound card introduce in its A/D conversion. Perhaps others might with their own equipment, but I didn't hear anything from the vinyl that's getting lost in the translation with any of my moderately priced equipment.
This article is copyright 1996 Gregory Smith. Reproduction without authorization is prohibited, although requests are usually granted if you ask nicely. Everything here is strictly opinion, and not guaranteed in any way to be useful to you or particularly factual; I believe it all to be true, but that doesn't necessarily mean you should listen to me (lots of people who know me better don't, why should you?). Suggestions given here are definitely to be taken at your own risk. All the participants are trained professionals well aware of the risks involved with opening your computer and sticking your fingers in various places within it; don't try this at home, kids.
V1.0, 7/25/96. This version is authorized for use by SoundStage!. The original is located on my home page, where I plan on updating it as new information becomes available to me (this copy will not receive those updates).